Ako vyberať konkrétne stránky zo súborov PDF
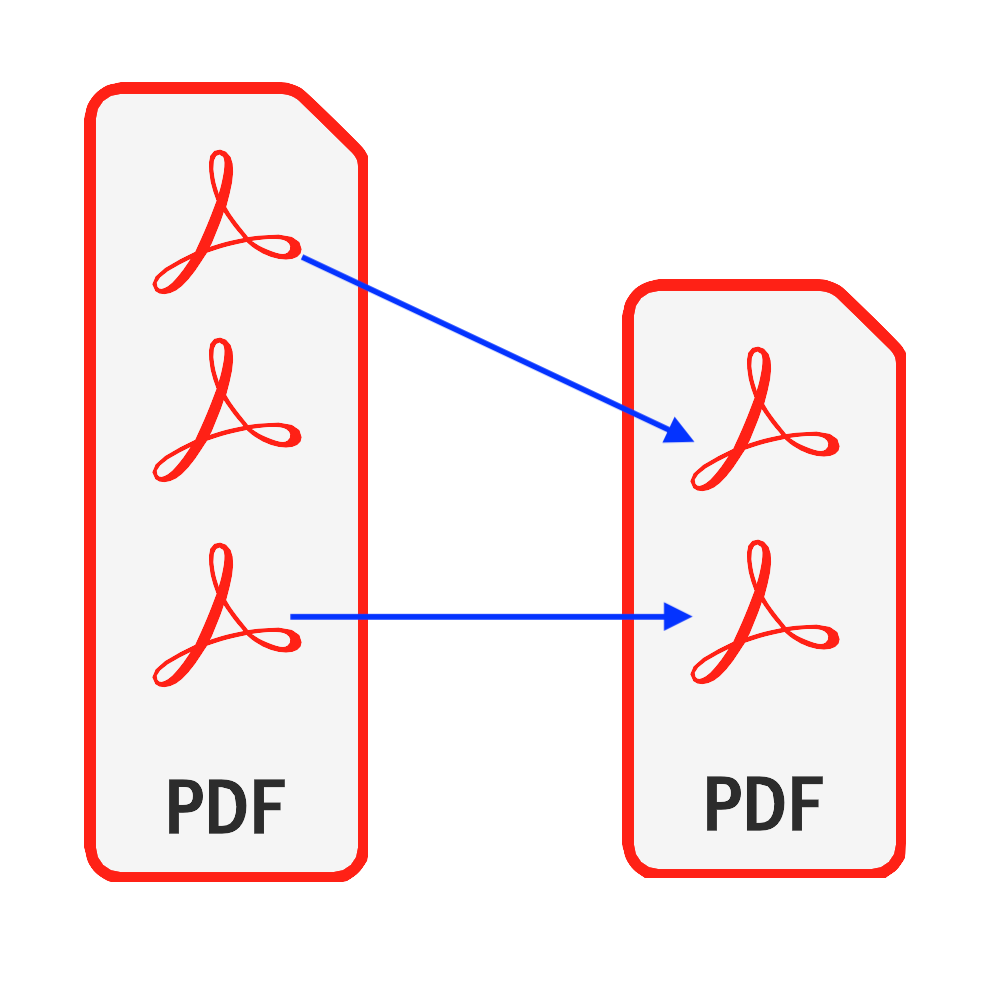
Úvod
PDF je jedným z najbežnejšie používaných typov dokumentov. V niektorých prípadoch môžete chcieť iba konkrétne stránky zo súboru PDF. Tento tutoriál poskytuje dokonalé riešenie pre výber stránok z vašich súborov PDF. Nie je potrebné inštalovať žiadny softvér & Nemusíte sa obávať toho, že by bola ohrozená bezpečnosť vašich súborov.
Náradie: PDF Vyberte strany. Moderný prehliadač ako Chrome, Firefox, Safari, Edge atď.
Kompatibilita prehliadača
- Prehliadač, ktorý podporuje FileReader, WebAssembly, HTML5, BLOB, Download atď.
- Nenechajte sa týmito požiadavkami zastrašiť, väčšina prehľadávačov za posledných 5 rokov je kompatibilná
Prevádzkové kroky
- Najskôr otvorte webový prehliadač a vykonaním niektorého z nasledujúcich krokov uvidíte prehliadač, ktorý sa zobrazuje podľa obrázka nižšie
- Možnosť 1: Zadaj nasledujúce "https://sk.pdf.worthsee.com/pdf-select-pages" showing as #1 na obrázku nižšie ALEBO;
- Možnosť 2: Zadaj nasledujúce "https://sk.pdf.worthsee.com", potom otvorte PDF Vyberte strany nástroj navigáciou "Nástroje PDF" => "PDF Vyberte strany"
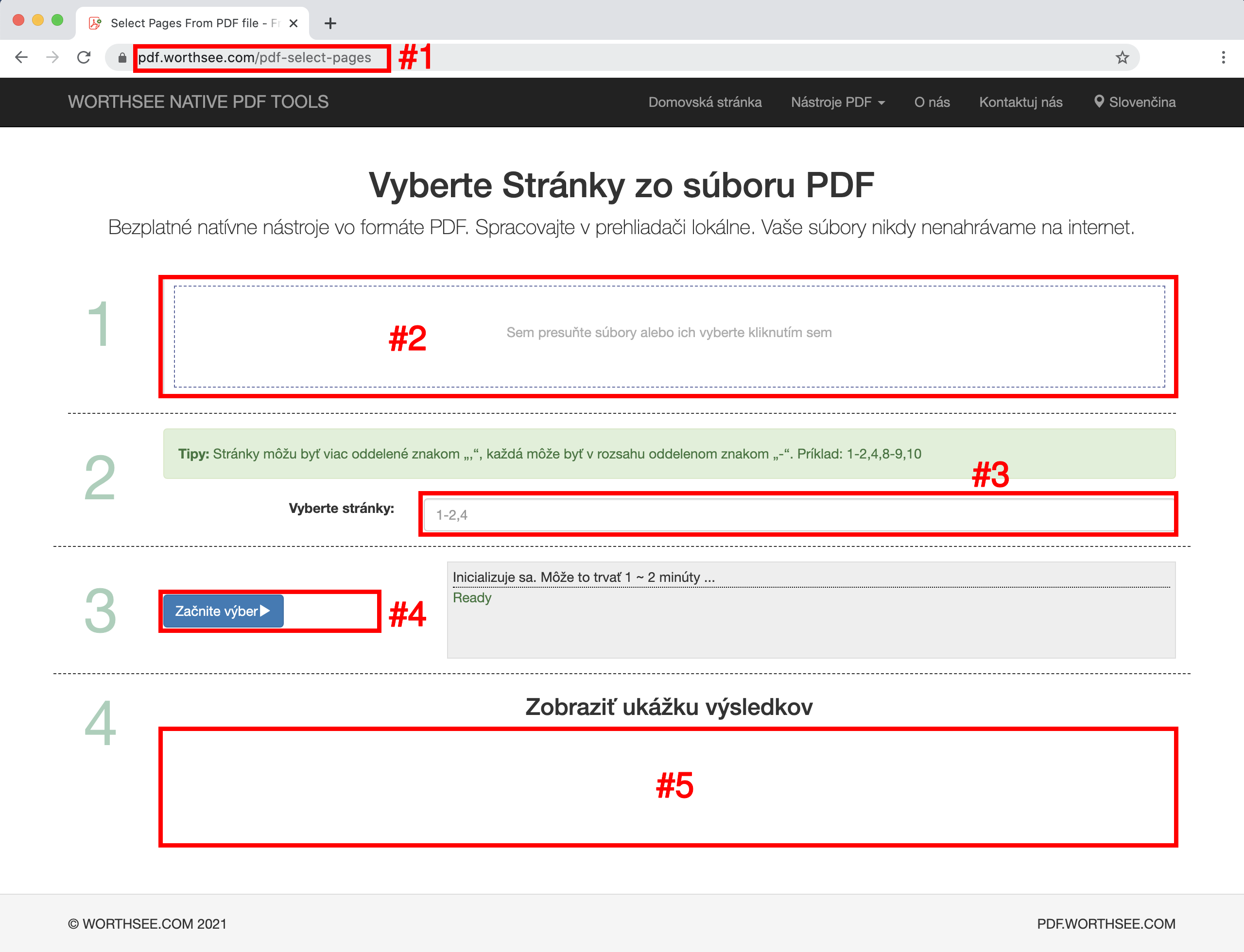
- Kliknite oblasti "Sem presuňte súbory alebo ich vyberte kliknutím sem" (ukazuje ako oblasti #2 na obrázku vyššie) vyberte súbory PDF
- Do tejto oblasti tiež môžete súbory presúvať
- Môžete zvoliť toľko súborov, koľko chcete, a môžete zvoliť ľubovoľný počet súborov.
- Vaše vybrané súbory sa zobrazia v poli #2 na ukážku
- V Vyberte Stránky oblasti (ukazuje ako oblasti #3 na obrázku vyššie), zadajte, ktoré stránky chcete do vygenerovaných súborov zachovať
- Môže obsahovať viac stránok oddelených znakom „,“, každá môže obsahovať rozsah oddelený znakom „-“. Príklad: 1-2,4,8-9,10
- Vybrané súbory PDF môžu byť viaceré. Rovnaký postup vykonáme pre všetky vaše vybrané súbory
- Kliknite tlačidlo "Začnite výber" (ukazuje ako tlačidlo #4 na obrázku vyššie), ak sú súbory veľké, môže to chvíľu trvať
- Po dokončení výberu stránky sa vygenerovaný súbor zobrazí na pozícii zobrazenej na obrázku #5 (ako je znázornené na obrázku vyššie), a môžete na ne jednoducho kliknúť
- Po úspešnom spracovaní vybraných súborov sa zobrazí odkaz na stiahnutie
- Podporujeme tiež súbory generované balíkom do súboru ZIP. Ak je vygenerovaných súborov príliš veľa, pomocou tejto funkcie ich môžete zabaliť do súboru zip, takže na stiahnutie všetkých stačí iba jednorazové stiahnutie.
Bavte sa a dúfajte, že tento návod pomôže
- Ak narazíte na akýkoľvek problém, pozrite sa na stránku naše stránky s často kladenými otázkami, ak to nepomôže, dajte nám vedieť Kontaktuj nás